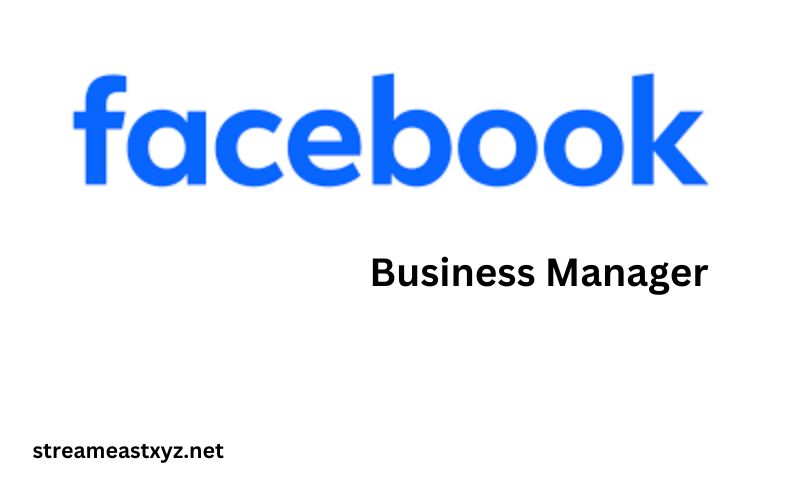In today’s digital age, having a strong online presence is crucial for the success of any business. And when it comes to social media marketing, Facebook is undoubtedly the king of the hill. With over 2.8 billion monthly active users, it provides businesses with an unparalleled opportunity to reach and engage with their target audience.
To make the most out of your Facebook marketing efforts, it is essential to have a well-structured and organized approach. This is where Facebook Business Manager comes into play. Facebook Business Manager is a powerful tool that allows businesses to manage all their Facebook assets, including Pages, ad accounts, and team members, in one centralized platform.
Benefits of using Facebook Business Manager
Before diving into the nitty-gritty of setting up Facebook Business Manager, let’s take a moment to understand the benefits it offers to businesses:
- Centralized control: With Facebook Business Manager, you can manage all your Facebook assets from one place. This streamlines your workflow, saving you time and effort.
- Enhanced security: By using Facebook Business Manager, you can control who has access to your Facebook assets and what actions they can perform. This ensures the security and integrity of your business’s Facebook presence.
- Collaboration made easy: Facebook Business Manager allows you to collaborate with team members and external partners seamlessly. You can assign roles and permissions, making it easier to work together on campaigns and projects.
- Insights and analytics: Facebook Business Manager provides in-depth insights and analytics about your Facebook assets. You can track the performance of your Pages and ad accounts, allowing you to make data-driven decisions.
Now that we understand the benefits of using Facebook Business Manager, let’s explore how to set it up for your company.
Getting started with Facebook Business Manager
To get started with Facebook Business Manager, you need to have a personal Facebook account. If you don’t have one, create a new account by visiting facebook.com and following the sign-up process. Once you have a personal Facebook account, follow the steps below to set up your Facebook Business Manager account:
- Go to Business Manager: Open a web browser and visit business.facebook.com. Log in using your personal Facebook account credentials.
- Create your business account: On the Business Manager homepage, click on the “Create Account” button. Fill in the required information, such as your business name, your name, and your business email address.
- Add your business details: After creating your business account, you will be prompted to add more details about your business, such as your business address and phone number. Provide accurate information to ensure your business is represented correctly.
- Set up your ad account: If you already have an existing ad account, you can link it to your Facebook Business Manager account. If not, you can create a new ad account within the Business Manager interface.
Congratulations! You have successfully set up your Facebook Business Manager account. Now, let’s move on to the next step: adding and managing your Facebook Pages.
Setting up your Facebook Business Manager account
Once you have set up your Facebook Business Manager account, the next step is to add and manage your Facebook Pages. Follow the steps below to do so:
- Navigate to Business Settings: On the Business Manager homepage, click on the hamburger menu icon (three horizontal lines) in the top left corner. From the dropdown menu, select “Business Settings.”
- Add your Facebook Page: In the Business Settings menu, click on the “Pages” tab on the left sidebar. Then, click on the “Add” button to add your Facebook Page. You can either add an existing Page or create a new one.
- Manage your Pages: Once you have added your Facebook Page(s), you can manage them directly from the Business Manager interface. You can edit Page settings, schedule posts, view insights, and much more.
- Assign roles and permissions: If you are working with a team, you can assign different roles and permissions to team members for each Facebook Page. This allows for efficient collaboration and ensures that everyone has the appropriate level of access.
By adding and managing your Facebook Pages within Facebook Business Manager, you can streamline your social media management process and ensure consistent branding and messaging across all your Pages.
Managing ad accounts and permissions in Facebook Business Manager
In addition to managing your Facebook Pages, Facebook Business Manager also allows you to manage your ad accounts and control permissions. This is particularly useful if you are running Facebook ads for your business. Follow the steps below to manage your ad accounts and permissions:
- Navigate to Business Settings: On the Business Manager homepage, click on the hamburger menu icon (three horizontal lines) in the top left corner. From the dropdown menu, select “Business Settings.”
- Manage ad accounts: In the Business Settings menu, click on the “Ad Accounts” tab on the left sidebar. Here, you can view all the ad accounts linked to your Facebook Business Manager account. You can add new ad accounts or remove existing ones as needed.
- Set permissions: For each ad account, you can assign different permissions to team members or external partners. This allows you to control who can create, edit, or manage ads within each ad account.
- Verify your domain: If you have a website associated with your business, it is recommended to verify your domain within Facebook Business Manager. This helps establish trust and ensures that your ads are displayed correctly.
By managing your ad accounts and permissions within Facebook Business Manager, you can have full control over your Facebook advertising efforts and ensure that only authorized individuals can make changes or access sensitive information.
Collaborating with team members in Facebook Business Manager
Facebook Business Manager makes it easy to collaborate with team members and external partners on your Facebook assets. By assigning roles and permissions, you can control what actions each team member can perform. Here’s how you can collaborate effectively in Facebook Business Manager:
- Navigate to Business Settings: On the Business Manager homepage, click on the hamburger menu icon (three horizontal lines) in the top left corner. From the dropdown menu, select “Business Settings.”
- Manage people: In the Business Settings menu, click on the “People” tab on the left sidebar. Here, you can add team members by entering their email addresses. You can assign different roles to team members, such as admin, advertiser, or analyst.
- Grant access to assets: For each team member, you can grant access to specific assets, such as Facebook Pages or ad accounts. This ensures that team members have the necessary access to perform their tasks without compromising the security of your Facebook assets.
- Collaborate seamlessly: Once you have added team members and granted the appropriate access, you can collaborate seamlessly within Facebook Business Manager. You can work together on creating and managing campaigns, tracking performance, and analyzing data.
By leveraging the collaboration features of Facebook Business Manager, you can streamline your team’s workflow and improve efficiency in managing your Facebook assets.
Tracking and analyzing performance in Facebook Business Manager
One of the key advantages of using Facebook Business Manager is the ability to track and analyze the performance of your Facebook assets. This allows you to make data-driven decisions and optimize your marketing strategies. Here’s how you can track and analyze performance in Facebook Business Manager:
- Navigate to Business Manager: On the Business Manager homepage, click on the “Business Manager” tab in the top left corner. From the dropdown menu, select the asset you want to track, such as a Facebook Page or ad account.
- Access insights: Once you are on the desired asset’s dashboard, you can access insights and analytics by clicking on the “Insights” tab. Here, you will find valuable data about your asset’s performance, audience demographics, engagement metrics, and more.
- Analyze data: Use the insights and analytics provided by Facebook Business Manager to analyze the performance of your Facebook assets. Identify trends, understand your audience better, and make informed decisions to optimize your marketing strategies.
- Create custom reports: Facebook Business Manager allows you to create custom reports based on your specific needs. You can select the metrics you want to track, set the date range, and generate comprehensive reports that provide a holistic view of your asset’s performance.
By regularly tracking and analyzing the performance of your Facebook assets, you can identify areas of improvement, optimize your marketing efforts, and achieve better results for your business.
Troubleshooting common issues in Facebook Business Manager
While Facebook Business Manager is a powerful tool, like any software, it may occasionally encounter issues. Here are some common issues you may come across and how to troubleshoot them:
- Login issues: If you are having trouble logging into Facebook Business Manager, try clearing your browser cache and cookies. If the issue persists, reset your password or contact Facebook support for further assistance.
- Missing Pages or ad accounts: If you can’t find your Pages or ad accounts within Facebook Business Manager, ensure that you have added them correctly. Double-check the settings and permissions to make sure they are linked to your Business Manager account.
- Permissions problems: If you are experiencing issues with permissions, review the roles and permissions assigned to team members. Make sure they have the necessary access to perform their tasks. If needed, make adjustments to the permissions or seek help from the Facebook support team.
- Technical glitches: If you encounter technical glitches or unexpected behavior within Facebook Business Manager, try clearing your browser cache and cookies, or switch to a different browser. If the issue persists, report the problem to Facebook support for resolution.
Remember, if you encounter any issues with Facebook Business Manager, don’t hesitate to reach out to the Facebook support team. They are there to help and guide you through any challenges you may face.
Conclusion
Facebook Business Manager is a powerful tool that can significantly enhance your Facebook marketing efforts. By centralizing control, ensuring security, enabling collaboration, and providing insights and analytics, it empowers businesses to take their social media management to the next level.
In this article, we have explored the process of setting up Facebook Business Manager, adding and managing Facebook Pages, controlling ad accounts and permissions, collaborating with team members, tracking performance, and troubleshooting common issues.
Now, it’s time for you to take action. Set up your Facebook Business Manager account today and unlock the full potential of Facebook marketing for your company. Remember, success in social media marketing requires a strategic and organized approach – and Facebook Business Manager is here to help you achieve just that.